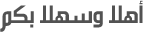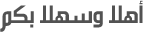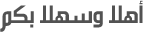Photo Shop
تعريف ببرنامج الفوتوشوب:
برنامج الفوتوشوب هو أحد إصدارات شركة " Adobe" وهو يعد أفضل البرامج لمعالجة الصور وإنشاء التصميم والشعارات وهو على خلاف غيره من البرامج إذ يعتبر برنامج لا نهاية له أي بمعنى: أنه يتبع له ملحقات أخرى من الفلاتر والفرش والخامات والتأثيرات يمكن إضافتها للبرنامج وهي إضافات مختلفة عن التأثيرات الأصلية للبرنامج.
طريقة إنزال البرنامج:
يتم إنزال البرنامج عن طريق إتباع الطريقة التالية:
1. إدخال سي دي البرنامج في محرك الأقراص "CD"
2. فتح جهاز الكمبيوتر ← CD
3. ستظهر لنا ملفات نتوجه للمجلد ← "Adobe Photoshop 7.0 me"
4. سنجد داخل المجلد ملفات التشغيل + note book كتب فيها "Serial number"
البرنامج.
5. نضغط على ملف "setup" ← ستتحمل شاشة أولى للبرنامج ننتظر إلى أن يتم تحميلها.
6. تظهر شاشة أخرى لإتمام التحميل ← next ← نختار "USE" ← ← next
Accept
7. تظهر شاشة "User Information" تكون تعبئتها كالتالي:
- يتم ملئ الخلايا (company-first n.-title) بالنجوم أو أي أسماء
- نملئ الفراغ أمام serial n. بالأرقام الموجودة في النوت داخل المجلد
"Adobe Photoshop 7.0 me" وهو مقسم إلى ستة خلايا كل خلية تملآ أرقام
كالتالي: 1045 - 0122 - 1184 - 1320 - 7581 - 9690
ثم نضغط ← next ← Yes
8. ستظهر لنا شاشة نختار منها الخيار Typical أي إنزال البرنامج بكافة ملحقاته ونختار الخيار custom أي محدد عن إنزال إضافات مخصوصة فقط وعادة نستخدمTypical وليس custom ثم نضغط ← next ← next ← next ثم ننتظر حتى يتحمل البرنامج ثم نختار ← Finish ← Yes, I want ← Finish
التعرف على واجهة البرنامج:
ابدأ البرامج
ملاحظة:
نستطيع إظهار النوافذ باستخدام قائمة إطار ثم تحديد النافذة المراد إظهارها
التعرف عملياً على أزارير مربع الأدوات:
شكل الأداة اسم الأداة وظيفتها
أدوات التحديد
أداة التحديد المستطيل للتحديد بشكل مربع
أداة التحديد البيضوي للتحديد بشكل دائري
أداة تحديد الصف الواحد للتحديد بشكل خط عرض مستقيم
أداة تحديد العمود الواحد للتحديد بشكل خط طول مستقيم
أداة التحريك لتحريك النص والطبقات والصور
أدوات التحديد
أداة حبل التحديد التحديد بخط اليد
أداة حبل مضلع التحديد بخطوط مستقيمة متصلة ببعضها
أداة حبل التحديد المغناطيسي التحديد عند فواصل الألوان
أداة العصا السحرية تحديد منطقة متشابهة الألوان
أداة التأطير اقتصاص جزء من الصورة ثم الضغط على مفتاح Enter
أدوات التصحيح والمعالجة
أداة فرشاة المعالجة بعد نسخ جزء من الصورة ولصقه نستطيع معالجة بالضغط على مفتاح alt والضغط المستمر ثم المسح
أداة التصحيح أداة نسخ جزء من الصورة بالسحب والإفلات في المكان المناسب
أداة الفرشاة طباعة أشكال على حقل العمل و يمكن تغيير حجمها وشكلها
أداة القلم الرسم الحر
أداة ختم الاستنساخ نسخ جزء من الصورة بعد تحديده بالضغط على مفتاح alt
أداة ختم الحشو تشبه عملها أداة ختم الاستنساخ بالإضافة لنسخ الشكل المحدد من شريط الاختيارات
أداة فرشاة السيرة عند تمرير هذه الأداة على منطقة أجريت عليها تغييرات فإنها تعيدها إلى أصلها
أداة الفرشاة الفنية الآلية عند تمرير هذه الأداة على الصورة تحول ألوان الصورة لألوان مائية
أدوات المسح
أداة الممحاة تمسح بلون الخلفية الظاهر في مربع الألوان
أداة ممحاة الخلفية تمسح كل ألوان الصورة وتترك الخلفية
أداة الممحاة السحرية تمسح الألوان الأكثر تشابهاً
أدوات التعبئة اللونية
أداة التدرج لعمل أشكال لونية في الخلفية
أداة وعاء الدهان تلوين الألوان المتشابهة
أداة التمويه تمويه الصورة مما يقلل من درجة وضوحها
أداة التنقية تمويه الصورة بألوان أخرى متعددة
أداة الإصبع سحب الألوان لجهة تحريكها
أداة إنقاص الكثافة لتفتيح ألوان الصورة
أداة زيادة الكثافة لتعتيم ألوان الصورة
أداة الإسفنجة تخفيف ألوان الصورة لتجعلها أبيض وأسود
أداة النص أداة للكتابة
أداة قناع النص أداة للكتابة بشكل رأسي
أداة قناع النص الأفقي أداة لكتابة نص مفرغ ( محدد ) أفقياً
أداة قناع النص العمودي أداة لكتابة نصف مفرغ ( محدد ) عمودياً
أدوات الأشكال التلقائية
\ أداة المستطيل أداة لإدراج شكل مربع
أداة المستطيل دائري الزوايا أداة لإدراج شكل مربع الزوايا
أداة الشكل البيضوي أداة لإدراج شكل بيضاوي
أداة المضلع أداة لإدراج شكل خماسي
أداة السطر أداة لإدراج خط
أداة الشكل الشخصي أداة لإدراج أشكال جاهزة
تستخدم هذه الأدوات في شريط خيارات الأداة مع أدوات الرسم لتعطي أشكال أكثر
أدوات انتقاء اللون
أداة الشافطة انتقاء اللون وتحميله في واجهة مربع الألوان
أداة جمع عينات الألوان تعطي معلومات عن اللون المحدد من الصورة
أداة القياس تستخدم لقياس المسافة بين نقطتين
أداة اليد تحريك حقل العمل في حال تكبيره بأداة العدسة
أداة العدسة تكبير أو تصغير حقل العمل
الدرس الأول : النص الثلجي
ملف جديد عرض : 800 بيكسل
ارتفاع : 500 بيكسل
شفافية موافق
نختار اللون الأول ( أسود ) ثم نختار أداة وعاء الدهان ونعبئ الخلفية باللون الأسود بعد ذلك نقوم
بالضغط على السهم المنعكس ليكون اللون الأسود هو لون الخلفية في مربع الألوان ثم نحدد اللون ( الأبيض )
ليكون في الأمامية
ندخل النص ( باللون الأبيض ) باستخدام أداة النص نكبر النص بحجم الخلفية باستخدام
Ctrl + T ثم الضغط على مفتاح Enter
نطبق ما يلي بالترتيب:
ندمج الطبقتين ( الخلفية + النص ) من الشفيفة دمج لأسفل
إضافات جرات الفرشاة ترشيش : شعاع البخاخة : 7
صــقــل : 5 موافق
صورة تدوير حقل العمل 90 درجه يمين
إضافات عمل أنماط هبوب : طــريقة: ريح
اتجاه الريح : من اليمين موافق
نضغط على Ctrl + F ( 3 مرات ) لمضاعفة الفلتر ( لمضاعفة شكل الريح )
صورة تدوير حقل العمل 90 درجه يسار
إضافات تشويه تموج : المدى : متوسط موافق
صورة ضوابط صبغة / إشباع تعريف نحدد لون الثلج (أزرق ثلجي)
نضيف شفيفة جديدة بالضغط على زر (إنشاء شفيفة جديدة) من شريط الطبقات
نضيف لمعان للنص الثلجي باستخدام أداة الفرشاة في مربع الأدوات
ملف حفظ نحدد مكان الحفظ من خانة "حفظ في"
من خانة "تنسيق": تظهر Photo Shop ( أي حفظه على هيئة ملف من نفس البرنامج ويمكن تعديله
: نستطيع اختيار JPEG لحفظ الملف على هيئة صورة لا يمكن تعديلها موافق
الدرس الثاني: الكتابة بنفس الخلفية
ملف فتح نبحث عن الصورة المراد إدراجها كخلفية موافق
نستخدم أداة النص لإضافة نص مع ملاحظة أنه بمجرد الضغط على أداة النص تظهر شفيفة جديدة
بالنص المدخل
لتكبير الخط نقف على أداة التحريك ثم نضغط Ctrl + T ونخصص الحجم المناسب ثم لتثبيت
الحجم نضغط زر Enter
نقوم بتحريك النص ووضعه في المكان المناسب في الخلفية لنسخ الخلفية داخل النص
نضغط على زر Ctrl وباستمرار الضغط عليه نضغط على شفيفة النص فنلاحظ بأن النص قد تحدد ويمسى
هذا التحديد ( التحديد النملي )
نقف على شفيفة الخلفية ونطبق ما يلي:
Ctrl + C لنسخ النص
Ctrl + v للصق النص
نلاحظ وجود شفيفة جديدة قد أنشئت بمجرد عمل النسخ واللصق
نقوم بحذف شفيفة النص الأصلية وذلك بتحديدها ثم الضغط على زر حذف الشفيفة الموجود في
أسفل شريط الطبقات تظهر رسالة تأكد حذف الشفيفة نعم
نقف على شفيفة النص التي أنشئت بعد النسخ واللصق ونعطيها بعض التأثيرات وذلك من زر إضافة نمط
شفيفة الموجود في نافذة الشفائف
نطبق التأثيرات التالية: شطب وتنقيش
توهج خارجي
نضيف إضاءة للصورة لذلك لابد أولاً من الوقوف على شفيفة الصورة ونطبق ما يلي:
إضافات تنفيذ تنوير:
نختار من خانة نمط : Triple spotlight ( إضاءة ثلاثية ) موافق
حفظ الصورة
الدرس الثالث : النص الناري
ملف جديد عرض : 450 بيكسل
ارتفاع : 400 بيكسل
شفافية موافق
قبل البدء بالدرس لابد من التأكد أن الصيغة للشفائف تدرج الرمادي من :
صورة صيغة درجات الرمادي
نعبئ الشفيفة باللون الأسود باستخدام أداة وعاء الدهان
نستخدم أداة النص لإضافة نص و يكون لون النص ابيض مع مراعاة تكبير النص بالحجم المناسب
و وضع النص أسفل الشفيفة
نضغط على زر Ctrl وباستمرار الضغط عليه نضغط على شفيفة النص فنلاحظ بأن النص قد تحدد ويمسى
هذا التحديد ( التحديد النملي )
نقف على شفيفة الخلفية ونطبق ما يلي:
Ctrl + C لنسخ النص
Ctrl + v للصق النص
تظهر شفيفة جديدة فنستخدم أداة وعاء الدهان لتعبئة النص باللون الأسود حرفاً حرفاً فيصبح
النص بنفس لون الخلفية
نقف على شفيفة النص الأصلي " تكون شفيفة النص الأصلي باسم النص الموجود وتقع بين الخلفية و
الشفيفة التي بها النص المنسوخ "
نطبق ما يلي بالترتيب :
صورة تدوير حقل العمل 90 درجة يمين
إضافات أنماط العمل هبوب يظهر مربع حوار
طريقة : ريح
اتجاه : من اليسار موافق
نضاعف الفلتر بالضغط على Ctrl + F ( ثلاث مرات )
صوره تدوير حقل العمل 90 درجة يسار
إضافات تشويه تموج : المدى : متوسط
نضاعف الفلتر بالضغط على Ctrl + F ( ثلاث مرات )
صورة صيغة ألوان جدولية موافق
صورة صيغة جدول الألوان : جدول : الجسم الأسود موافق
حفظ الصورة
الدرس الرابع : تأثير ضوئي خلف النص ( النص المشع )
ملف جديد عرض : 600 بيكسل
ارتفاع : 300 بيكسل
شفافية موافق
نختار اللون الأسود من مربع الألوان ثم نستخدم أداة وعاء الدهان لتعبئة الشفيفة
نختار اللون الأبيض من مربع الألوان ثم نستخدم أداة النص لإضافة نص ثم نقوم بتكبير حجم النص
وذلك بتحديد أداة التحريك ثم الضغط على مفتاح Ctrl + T وتعديل حجم النص ثم الضغط على
مفتاح Enter لتثبيت الحجم
الوقوف في شفيفة النص و نطبق ما يلي لتوسيط النص في الشفيفة عمودياً وأفقياً:
تحديد تحديد الكل
الشفيفة محاذاة مع التحديد المراكز العمودية
الشفيفة محاذاة مع التحديد المراكز الأفقية
نحتفظ بالوقوف على شفيفة النص ثم نتوجه لقائمة تحرير نسخ مدموج
نقف على شفيفة الخلفية ثم نتوجه لقائمة تحرير لصق نلاحظ وجود شفيفة جديدة بين الشفيفتين
التأكد من الوقوف على الشفيفة الجديدة ( الشفيفة الواقعة بين الشفيفتين ) ثم نضغط على زر
من نافذة الشفائف واختيار دمج لأسفل فنلاحظ دمج الشفيفة الجديدة مع الخلفية لتصبح شفيفة واحدة
إخفاء طبقة النص وذلك بالضغط على رمز العين الذي يكون بجانب شفيفة النص حتى يختفي
التأكد من الوقوف على الشفيفة المدمجة و نطبق الفلتر:
إضافات تشويه تزييغ ونختار قطبي إلى مستطيل موافق
من قائمة صورة تدوير حقل العمل 90 درجة يمين ثم نطبق الفلاتر التالية:
إضافات عمل أنماط هبوب
طـريـقة : ريح
اتجاه الريح : من اليمين موافق
نضغط على Ctrl + F مرتين لتكرار الفلتر
مرة أخرى نطبق الفلتر
إضافات عمل أنماط هبوب
طـريـقة : ريح
اتجاه الريح : من اليسار موافق
نضغط على Ctrl + F مرتين لتكرار الفلتر
من قائمة صورة تدوير حقل العمل 90 درجة يسار ثم نطبق الفلاتر التالية :
إضافات تشويه تزييغ ونختار مستطيل إلى قطبي موافق
إضافات نقطة ماء تمويه شعاعي
قيمة: 50
صيغة: عدسة
نوعية: عالية موافق
نقوم بإظهار شفيفة النص وذلك بالضغط على المربع الذي يظهر أمام الشفيفة حتى يظهر رمز العين
التأكد من الوقوف على شفيفة الخلفية ثم نقوم بإضافة نمط للشفيفة من زر ( إضافة نمط للشفيفة )
ونختار توهج خارجي موافق
التأكد من الوقوف على شفيفة النص لتغيير لونه إلى اللون الأسود وذلك باستخدام أداة النص ثم تحديد النص والتوجه لمربع الألوان الخاص في النص وتغيره إلى اللون الأسود
نقوم بتجميع الشفائف وذلك بالضغط على زر ونختار دمج مرئي
من قائمة صورة ضوابط صبغة / إشباع تعريف واختيار اللون المناسب موافق
حفظ الصورة
الدرس الخامس: الكتابة بالطباشير
ملف جديد عرض : 400 بيكسل
ارتفاع : 400 بيكسل
شفافية موافق
نختار اللون الأخضر بالدرجة هذه ( R= 43 + G= 87 + B= 49 ) من مربع الألوان ثم نستخدم أداة
وعاء الدهان لتعبئة الشفيفة
نختار اللون الأبيض من مربع الألوان ثم نستخدم أداة النص لإضافة نص ثم نقوم بتكبير حجم النص
وذلك بتحديد أداة التحريك ثم الضغط على مفتاح Ctrl + T وتعديل حجم النص ثم الضغط على
مفتاح Enter لتثبيت الحجم
التأكد من الوقوف على شفيفة النص ثم التوجه لنافذة الشفائف و نختار من القائمة المنسدلة المسماه
( ضبط صيغة الدمج ) ضبابي
نطبق الفلتر التالي على شفيفة النص أيضاً:
إضافات نقطة ماء تمويه ( نكرر الفلتر بالضغط على Ctrl + F حسب الرغبة )
نضيف شفيفة جديدة بالضغط على زر إنشاء شفيفة جديدة من نافذة الشفائف
نختار أداة تحديد المستطيل ثم نقوم برسم مربع أصغر بمسافة12سم من إطار حقل العمل ثم نتوجه
لقائمة تحديد قلب التحديد
نختار اللون البني بالدرجة هذه ( R= 57 + G= 49 + B= 7 ) من مربع الألوان ثم نستخدم أداة
وعاء الدهان لتعبئة الإطار
التأكد من الوقوف على شفيفة الإطار ثم نضغط زر إضافة نمط شفيفة الموجود في شريط الشفائف ثم نختار شطب وتنقيش موافق
حفظ الصورة
الدرس السادس: النص الماسي
ملف جديد عرض : 600 بيكسل
ارتفاع : 300 بيكسل
شفافية موافق
نختار اللون الأسود من مربع الألوان ثم نستخدم أداة النص لإضافة نص ثم نقوم بتكبير حجم النص
وذلك بتحديد أداة التحريك ثم الضغط على مفتاح Ctrl + T وتعديل حجم النص ثم الضغط على
مفتاح Enter لتثبيت الحجم
نقوم بتحويل النص إلى شفيفة وذلك بالوقوف على النص من نافذة الشفائف ثم نضغط بزر الماوس الأيمن
ونختار تنقيط الشفيفة
نضغط على حرف D وذلك حتى تتغير ألوان مربع الألوان لتصبح الأسود في الأمام والأبيض في الخلف
نقوم بتحديد النص وذلك بالضغط على زر Ctrl ثم الضغط على شفيفة النص فيظهر التحديد النملي
نطبق الفلاتر التالية على النص بعد تحديده:
إضافات تنفيذ غيوم
إضافات تشويه زجاج بالإعدادات التالية :
]تشويه : 20 + صـقل: 1 + نسـيج: عدسات صغيرة + قيـاس: 55 %[ موافق
نقوم بإضافة حدود ذهبية للنص الماسي وذلك بالضغط على زر إضافة نمط للشفيفة الموجود في
شريط الشفائف ثم نختار
أولاً: حد بالإعدادات التالية:
من مقطع بنية ] حجم: 10 بيكسل + موقع: توسيط [
من مقطع لون التعبئة ] لون التعبئة: لون + نضغط على اللون الظاهر وندخل الأرقام التالية لتشكيل اللون
الذهبي: R = 235 + G = 217 + B= 0 [
ثانياً: شطب وتنقيش بالإعدادات التالية:
من مقطع بنية ] نمط: تنقيش الحد + تقنية: صقل + دقة: 880% + حجم: 10 [
من مقطع تضليل ] زاوية: 120 + ارتفاع: 30 + محيط لامع: ناقوسي [ موافق
نقوم بعمل خلفية للنص الماسي نبدأ بإضافة شفيفة جديدة وذلك بالضغط على زر إنشاء شفيفة جديدة
الموجود في نافذة الشفائف
نقوم بتحريك شفيفة الخلفية ونضعها بعد شفيفة النص
نختار أداة التدرج من مربع الأدوات ثم نختار من شريط الاختيارات الذي يظهر أسفل شريط القوائم
أداة التدرج الشعاعي
نختار اللون المناسب من زر منتقى التدرجات الموجود في شريط الاختيارات ويكون
بجانب أداة التدرج الشعاعي
التأكد من الوقوف على شفيفة الخلفية ثم نضغط ونسحب من الركن الأيمن العلوي لحقل العمل إلى الركن
الأيسر السفلي فيظهر التدرج
نقوم بإضافة لمعان للنص الماسي نبدأ بإضافة شفيفة جديدة وذلك بالضغط على زر إنشاء شفيفة جديدة
الموجود في نافذة الشفائف
نقوم بتحريك الشفيفة الجديدة ووضعها أول الشفائف
نختار اللون الأبيض ليكون في المقدمة في مربع الألوان
نضيف لمعان للنص الماسي باستخدام أداة الفرشاة من مربع الأدوات
نقوم باختيار اللمعة المناسبة وذلك بالتوجه لشريط الاختيارات الخاص بأداة الفرشاة ونستعرض زر فرشاة ثم
نضغط على الرمز ثم نختار قائمة ( نسق الفراشي ) موافق فتظهر اللمعات نختار اللمعة التي تحمل
الرقم رقم (50) ولتصغير أو تكبير حجم الفرشة نضغط على زر ضبط القطر للفرشاة
ثم نقوم بالضغط مرة واحدة على النص الماسي فتظهر اللمعة ثم نكرر الضغط على أجزاء مختلفة من النص
حفظ الصورة
والباقى ان شاء الله عن قريب مع التحميل